Dopo il post precedente in cui ho introdotto le Shell Extension è venuto il momento di parlare di Team Foundation Server 2010 Best Practice Analyzer, un altro tool introdotto con i Power Tools. Grazie ad esso è infatti possibile effettuare, con pochi click, dei controlli automatici sulla salute del nostro TFS. Appena aperto l’interfaccia minimale fa subito capire la semplicità di uso
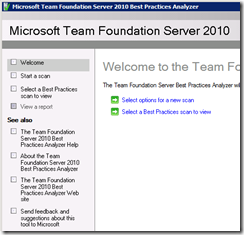
Scegliendo di effettuare una scansione si può scegliere tra un gruppo di possibili test da effettuare.
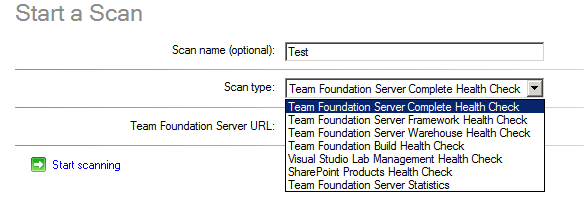
In generale il Complete Health Check è il più interessante perché verifica che tutte le parti del TFS operino correttamente e perché permette immediatamente di verificare lo stato di salute del proprio server. La scansione può durare diversi minuti, perché gli aspetti da controllare sono tanti ed al termine della scansione viene mostrato un report riassuntivo. Assieme al tool è fornito un file di help .chm il quale, oltre che a contenere l’help del programma, contiene anche una lista di tutti i messaggi possibili di errore assieme ai suggerimenti su come risolverli.
Una volta che l’analisi è terminata potete andare su “Select a best practices scan to view” e vedrete listati tutte le scansioni che sono state fatte girare e selezionandone una potete vedere i dettagli (cosi come esportarla/cancellarla o aggiungere una label).

Come potete vedere avete tre visualizzazioni List/Tree/Other e in visualizzazione lista avete i messaggi suddivisi in Critici / All / Informational. Come si vede dalla figura sono presenti dei link che permettono di aprire immediatamente il file di help in formato chm ed essere subito portati alla pagina che contiene la spiegazione e le possibili soluzioni dell’issue selezionato. Nel mio caso un servizio di sharepoint services non è attualmente in esecuzione, per cui è necessario tentare l’avvio manuale.
Nel tab All issues troviamo tutti gli errori cosi come gli Warning, che non sono veri e propri errori, ma è sempre meglio controllare per capire se tutto opera in maniera ottimale. Nella figura sottostante infatti uno degli warning mi avverte della mancata abilitazione della compressione SOAP.
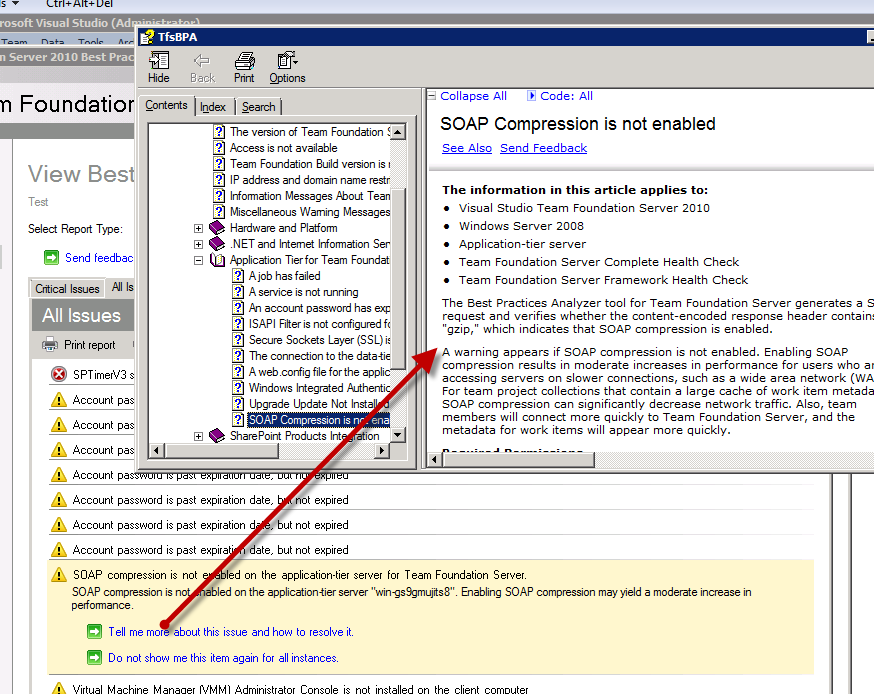
Scorrendo l’help si può poi notare che oltre a spiegare a cosa serve la compressione SOAP viene anche spiegato esattamente come fare per abilitarla. Soprattutto per chi non conosce a fondo TFS, osservare i messaggi di errore aiuta molto a capire meglio come configurare TFS in maniera ottimale.
Nella visualizzazione Tree è interessante invece notare il nodo “Team Foundation Server Statistics” da cui è possibile capire quanto sono grandi le tabelle, i database etc etc. Nella figura sottostante posso infatti vedere che ho all’incirca 90 MB di spazio occupato dalla tabella degli attachment.
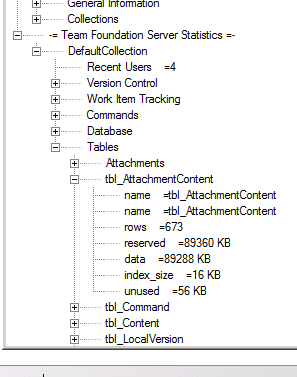
Espandendo i nodi si possono trovare informazioni molto interessanti 
Alk.