Recentemente è uscita la nuova versione dei Power Tools di Tfs, per cui colgo l’occasione per parlare un po’ di alcune nuove caratteristiche di questa ultima versione. Prima di tutto i Power Tools sono “indispensabili” per chi lavora con TFS e vanno sempre installati, sia nel server di tfs (alcune cose tipo i piani di backup sono infatti disponibili nel server dopo l’installazione dei power tools”), sia in tutte le macchine client.
La ragione per cui questi strumenti non sono distribuiti con la linea principale di Visual Studio / Tfs è che il team in questo modo è più libero nei rilasci, ed infatti abbiamo solitamente due rilasci ufficiali ogni anno completamente svincolati da VS / TFS. In questo modo il ciclo di feedback è sicuramente più corto a vantaggio dell’utente che può cosi più spesso avere a disposizione nuove versioni dei Power Tools.
Uno dei tool più interessanti e (almeno per quello che vedo in giro) meno conosciuto è la Shell Extension, che permette di operare con un workspace direttamente da una normale finestra “esplora risorse” di windows. Purtroppo almeno la prima volta che si crea il workspace è necessario passare dal team explorer, ma una volta creato un si può fare praticamente quasi tutto al di fuori del Team Explorer.
Se si effettua click con il tasto destro su di una cartella di un workspace appare tra le varie voci “team foundation server” il quale da accesso ad un menu dedicato per operare con il source control di TFS.
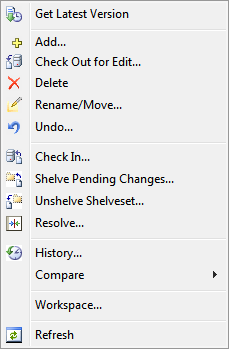
Come potete vedere sono presenti tutti i più importanti comandi. Questo tool è particolarmente utile per i grafici e per tutti quelli che hanno necessità di fare check-out e check-in ma non usano Visual Studio e quindi trovano difficile operare con Team Explorer.
Naturalmente in maniera analoga agli strumenti associati agli altri source control, sono presenti degli overlay delle icone di Explorer per indicare lo stato del file.
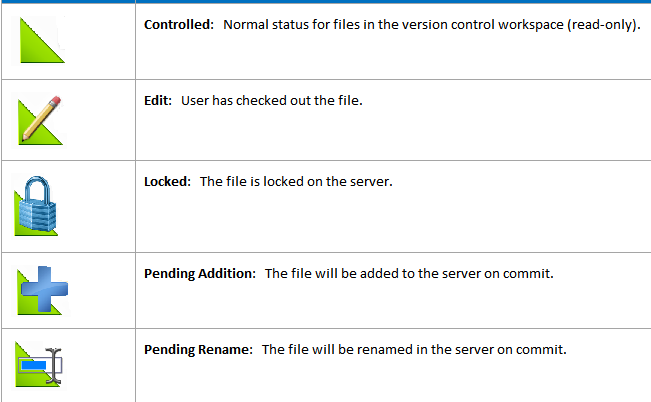
Se avete come me installati molti addin (tortoise svn, tortoise hg, tortoise git) è possibile che non vediate le overlay, perchè windows non permette di registrarne più di 15. (per vedere le icone attualmente registrate potete fare reg query HKLM\SOFTWARE\Microsoft\Windows\CurrentVersion\Explorer\ShellIconOverlayIdentifiers)
Ecco come vi dovrebbe apparire una cartella di un workspace.
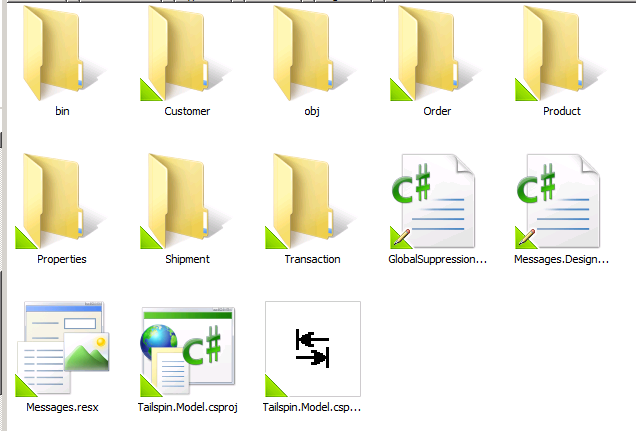
Alk.