1 – Tfs e customizzazione del process template
2 – Customizzare il Process Template, le basi
3 – Customizzare il process Template, aggiungere un campo ad un Work Item
Nel post precedente si è mostrato come aggiungere un semplice campo di testo ad un Work Item, ora è venuto il tempo di capire come personalizzare il comportamento dei campi mediante l’aggiunta di “rules” o regole.
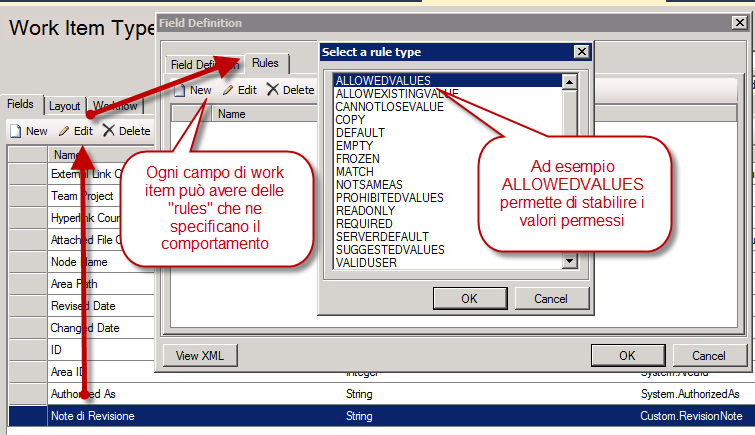
Figura 1: Aggiungere una regola ad un campo di un Work Item
Per capire come operare con le “rules” prendiamo ad esempio la prima regola chiamata “ALLOWEDVALUES” che stabilisce i valori ammessi nel campo. Supponiamo ad esempio che le nostre note di revisione ammettano i valori: “Non effettuate”, “In lavorazione”, “approvata”. Per fare questo basta editare il campo, andare nel tab “rules”, selezionare ALLOWEDVALUES e poi premere il tasto OK (Figura 1), a questo punto si seleziona la regola appena inserita e premendo il tasto Edit si possono editarne i valori. (Figura 2)
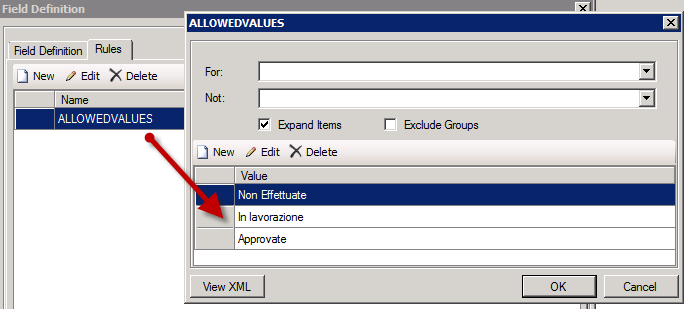
Figura 2: Aggiungere i valori ammessi nella regola ALLOWEDVALUES
Ora si può salvare il Work Item e verificare se le modifiche sono andate a buon fine semplicemente creando un nuovo Work Item di tipo Bug nel Team Project di test.
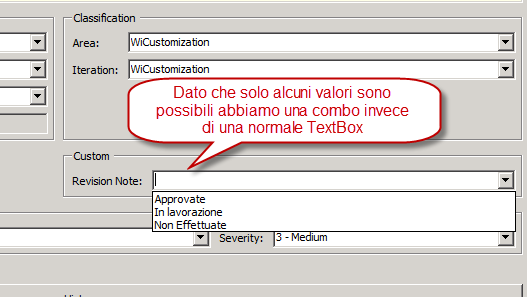
Figura 3: Come appare un campo con la regola ALLOWEDVALUES, invece di una casella di testo è ora presente una combo.
L’aspetto interessante è che, senza cambiare la definizione dell’interfaccia, il Visual Studio propone una ComboBox come controllo per editare il campo, dato non è più possibile inserire del testo libero ma la scelta di valori è limitata (Figura 3).
Le regole inoltre possono essere applicate solamente a dei ruoli. Complichiamo lo scenario e diciamo che solamente un amministratore del team project ha il diritto di impostare il valore “Approvate”, mentre i contributors possono solamente inserire o “non effettuate” oppure “In lavorazione”. Basta quindi aggiungere una ulteriore ALLOWEDVALUES rule e configurarla in modo che venga applicata al giusto gruppo.
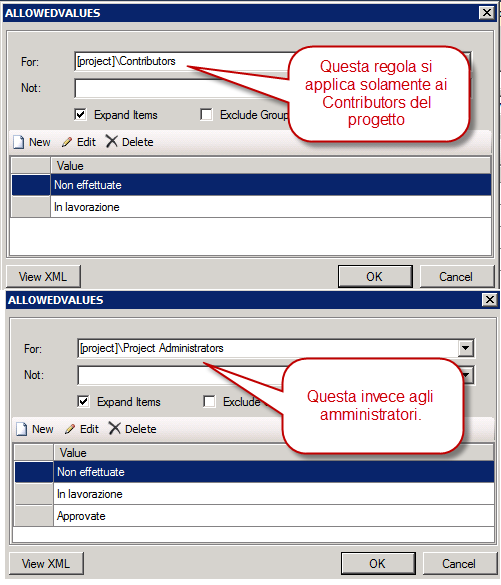
Figura 4: Applicare una stessa regola con parametri differenti a vari ruoli del team project
Il concetto è avere due distinti set di valori permessi, uno valido per i Contributors, l’altro valido per gli amminsitratori. Fate attenzione che nel process template editor è presente per il campo For una combo per selezionare i possibili valori, ma sono listati solamente i gruppi [global] ovvero globali a tutta la ProjectCollection. Naturalmente voi potete editare direttamente il valore per scegliere anche i gruppi di tipo [project] ovvero specifici del team project, oppure un utente nella forma domain\username.
Ora se siete un amministratore la combo vi presenterà i tre valori, mentre se siete un semplice contributor, potrete solamente inserire due valori e non avete quindi il diritto di impostare il valore “approvate”.
Il gioco è fatto  .
.
alk.