Lo storyboarding con PowerPoint ha riscosso notevole interesse nell’evento ALM@Work ed è doveroso precisare che l’associazione delle StoryBoard con i requisiti non obbliga ad avere l’integrazione tra TFS e Sharepoint, ma può essere fatta semplicemente con SkyDrive (prodotto gratuito).
Partiamo dal nostro Backlog in cui abbiamo le User Story a cui vogliamo aggiungere uno StoryBoard come mostrato in figura.
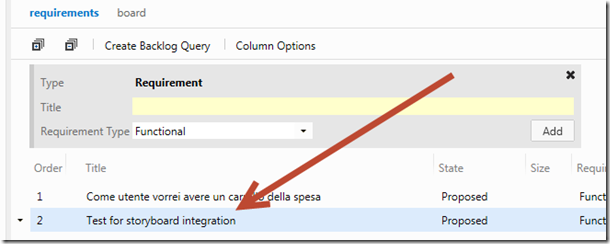
Ora se avete installato il client di SkyDrive, potete semplicemente andare nell’esplora risorse e selezionare una cartella tra quelle di skydrive, ad esempio io ho usato la Temp per questa demo e creare dentro di essa una semplice presentazione PowerPoint
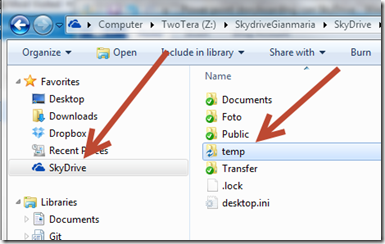
Potete anche creare il file direttamente su skydrive, l’importante è che poi il file stesso venga aperto direttamente da Skydrive e non dalla vostra copia locale. Se infatti aprite il file e create il vostro storyboarding, troverete poi nel tab STORYBOARDING una voce “StoryBoard Links” come mostrato in figura
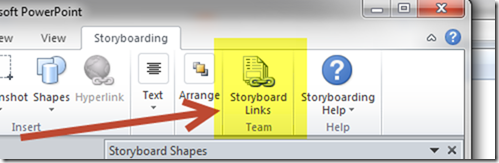
Questa opzione permette di linkare lo StoryBoard ad una User Story, ovvero ad un Work Item di tipo Requirement di TFS. Se il documento è aperto in locale e provate a fare l’associazione vi verrà notificato un messaggio di errore.
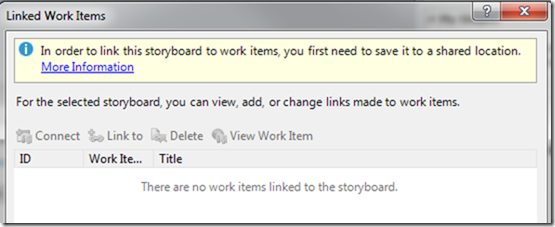
Questo messaggio indica che non è possibile aggiungere un link a questo documento in un Work Item, perchè avete aperto il documento nel vostro HD locale, e quindi non è possibile avere un link condivisibile per tutto il team. Lo scopo infatti è includere nel requisito un link allo storyboard che sia visibile a tutti i membri del team. Per evitare questo problema andate su http://skydrive.live.com ed aprite il documento da li. Se avete abilitato le preview della nuova versione di office vi troverete un menu chiamato EDIT PRESENTATION da cui potete aprire la presentazione direttamente nel vostro PowerPoint locale
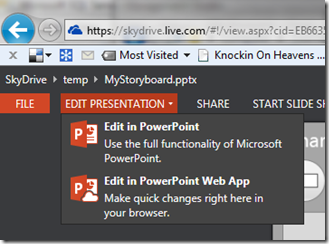
Un modo ancora più semplice permette di fare click con il tasto destro sul file direttamente da SkyDrive e scegliere “open in power point”

Oppure il modo probabilmente più semplice è quello di aprire Power Point, creare lo storyboard direttamente da li (senza preoccuparsi di SkyDrive), poi andare sul menu salva e scegliere di salvare nel Web. Questo vi permetterà di salvare il file in SkyDrive direttamente da PowerPoint ed è il modo più semplice.
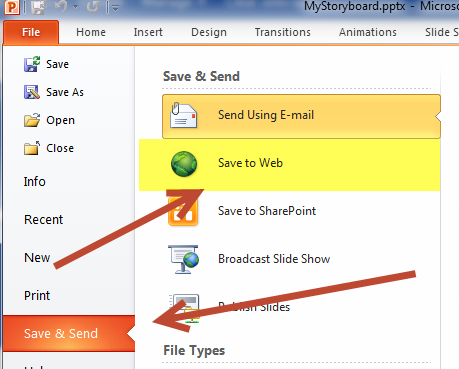
Insomma :), l’importante è che il documento sia salvato su SkyDrive, cosa che potete verificare guardando l’icona del salvataggio in alto a sinistra, che deve presentare due freccette verdi, ad indicare che il file è attualmente sincronizzato con una versione online.
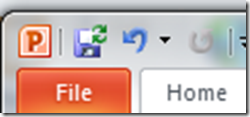
Se ora cercate di effettuare un link ad una User Story, Power Point chiederà la connessione ad un TFS e vi permetterà di scegliere la User Story a cui vi volete collegare. A questo punto scegliete una query di TFS oppure cercate per id o per testo libero, e nella lista dei Work Item scegliete tutti i Work Item a cui volete collegare questo StoryBoard, il gioco è fatto.
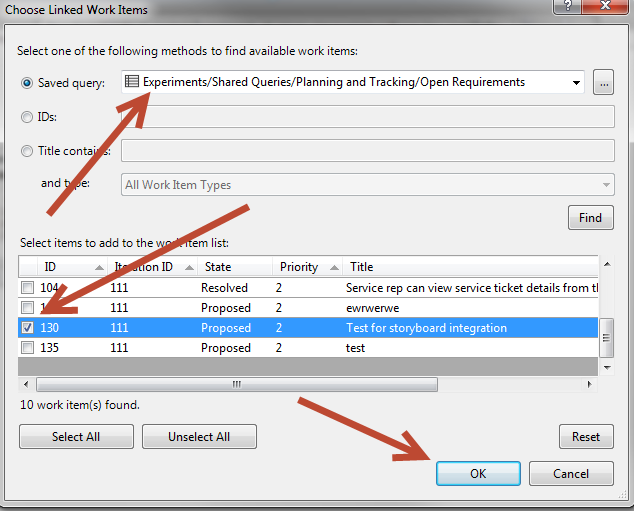
Se ora aprite la User Story collegata dal web access vedrete che nel tab Storyboards sarà comparsa la Storyboard appena collegata.
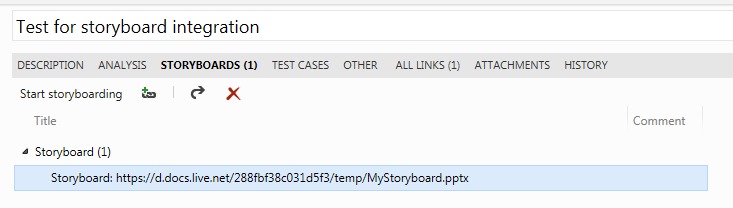
Naturalmente è possibile fare doppio click su di essa per aprirla in Office Web App e lavorarci anche se non si ha Power Point installato e da li se necessario aprirla con il vostro Power Point locale se volete sfruttare tutte le potenzialità dell’addin di StoryBoard.
In questo esempio è stato usato TFSService (ovvero TFS online su azure), ma il funzionamento è assolutamente identico se avete TFS installato on premise nei vostri server.
Gian Maria.