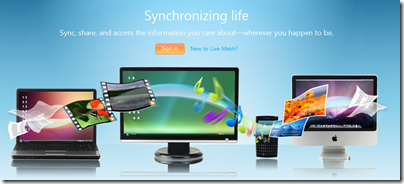
Premessa
Questa mattina mi sono svegliato con uno dei miei soliti “buoni propositi”, ma una volta tanto l’ho portato a termine.
Per evitare di fare la fine del calzolaio con le scarpe bucate, ho deciso di rileggermi il post di Leonardo per implementare una procedura schedulata di backup del mio repository SubVersion su Live SkyDrive.
In pratica volevo evitare di rifare ogni volta a manina la trafila:
- lancia lo script che crea il file zippato del repository SVN
- Apri la web page di SkyDrive
- Copiaci dentro il file zippato
In un primo momento ho pensato di scrivere uno script in PowerShell che copiasse il file zippato nella mia cartella Live SkyDrive. Peccato che le API di Live SkyDrive al momento non sono pubbliche. Nel tentativo di trovare un modo per utilizzare SkyDrive per i miei bisogni, sono incappato in Live Mesh, e ho trovato la soluzione alle mie necessità, anzi, di più! Perchè con Live Mesh posso tenere sincronizzate le mie cartelle senza dover avviare procedure schedulate ed è lui che controlla le modifiche e tiene le due (o più) copie sincronizzate.
Cos’è Live Mesh (rispetto a SkyDrive)
Con Live SkyDrive disponiamo di uno spazio (25 GB) di memorizzazione che risiede in rete e che può essere condiviso con altri:
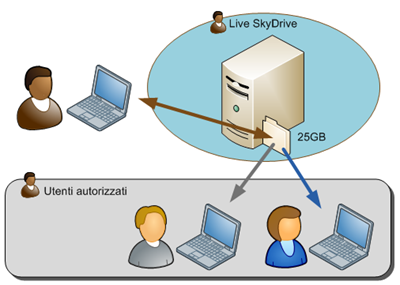
Con Live Mesh abbiamo in aggiunta un servizio che consente di mantenere sincronizzate le cartelle create, che vengono fisicamente replicate in tutti i devices abilitati (portatili, desktop, cellulari, sia del titolare che degli utenti autorizzati):
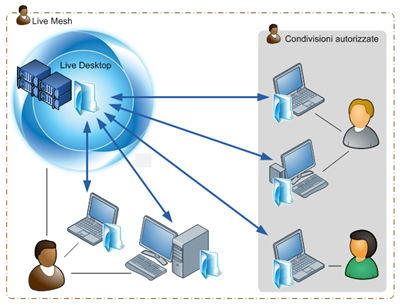
A differenza di Live SkyDrive, che possiamo paragonare a un hard disk esterno condivisibile e sempre disponibile (via Internet), dove effettuiamo manualmente delle operazioni di copia, con Live Mesh non siamo noi a effettuare le copie, ma il servizio di sincronizzazione.
La prova
Dopo essermi iscritto ed aver installato il software nel mio PC, ho avuto accesso alla mia pagina web Live Mesh. L’interfaccia è piacevolmente pulita. Vi sono solo tre pagine: Desktop, Devices e News.
Nella pagina dei devices appaiono in cerchio i vari devices:
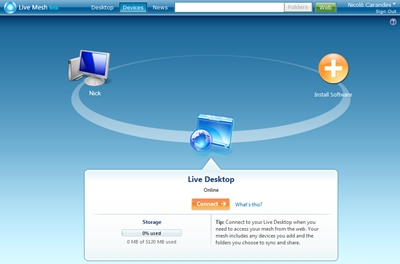
Il device selezionato è quello in primo piano e sotto vi sono tutte le informazioni e le azioni che lo riguardano. Cliccando sul segno più si installa il software nel device che stiamo usando per visualizzare la pagina web.
Una volta aggiunto il proprio device (nel mio caso il mio portatile “Nick”) possiamo creare nuove cartelle sincronizzate con semplice doppio click su “Create New Folder”:
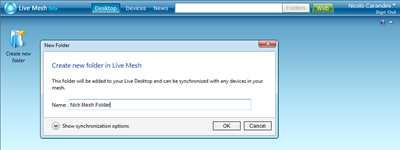
e crearne una copia sincronizzata sui vari devices selezionando, nel menù contestuale, “Change sync settings” :
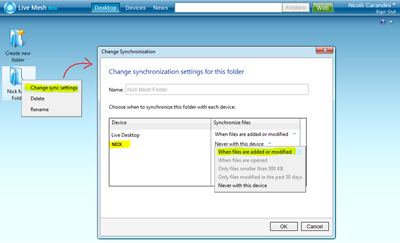
Se invece vogliamo inserire nella nostra Live Mesh una cartella già esistente (come nel mio caso, SNV Repository) basta selezionare, nel menù contestuale, “Add folder to Live Mesh…”:
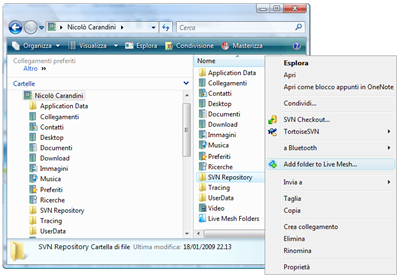
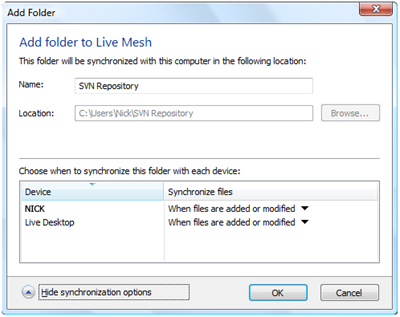
Una volta messa in Live Mesh, la cartella si arricchisce di una interfaccia grafica che appare ogni volta che apriamo o selezioniamo la cartella:

Mentre, nell’area di notifica, appare l’icona:

A questo punto il gioco è fatto, e le prime impressioni di viaggio sono molto positive, anche se siamo solo alla versione beta.
posted @ lunedì 19 gennaio 2009 01:43