In questo terzo post ci occupiamo del collegamento della scheda FEZmini e dell’aggiornamento del firmware all’ultima versione disponibile. Per l’installazione del software vedi il post precedente.
La scheda FEZMini, appena arrivata tramite corriere FedEx, è una cosa davvero minuscola, molto più piccola di quanto mi sarei aspettato:

La scheda è provvista di una porta USB che viene utilizzata sia per fornire l’alimentazione che per la connessione al PC di sviluppo.
Collegamento della scheda hardware col PC di sviluppo
Per prima cosa installiamo il driver USB:
1. Se non l’abbiamo ancora fatto, scarichiamo l’installer appropriato per il nostro sistema di sviluppo (GHI NETMF USB Drivers 32-Bit Auto Installer oppure GHI NETMF USB Drivers 64-Bit Auto Installer)
2. Scompattiamo il file zip e avviamo l’installer:
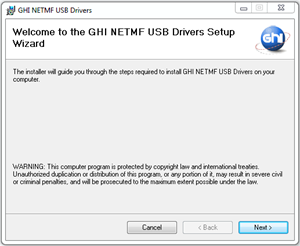
Confermiamo tutte le richieste semplicemente cliccando su next, fino al termine dell’installazione.
3. Colleghiamo ora la scheda al PC di sviluppo con il cavo USB. Viene caricato il driver e al termine otteniamo (se abbiamo scelto di vedere il dettaglio dell’installazione) la seguente finestra di dialogo:
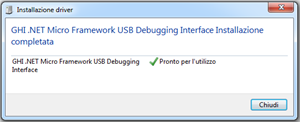
4. Per verificare il collegamento, utilizziamo il tool MFDeploy (contenuto nell’ SDK .NET Micro Framework della Microsoft):
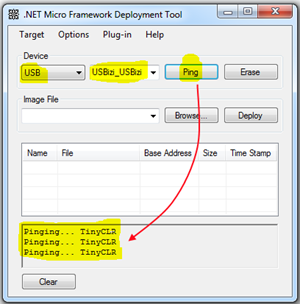
Selezioniamo USB e USBizi_USBizi, poi clicchiamo su “Ping”. Se tutto è ben configurato per ogni click appare “Pinging.. TinyCLR”.
Aggiornamento del firmware
Prima di poter utilizzare la scheda dobbiamo aggiornare il firmware alla versione corrispondente all’SDK installato in Visual Studio, procedendo secondo i seguenti passi:
1. Dal menu “Start | Tutti i programmi | GHI Electronics | GHI NETMF 4.1 | GHI NETMF v4.1 SDK” apriamo le “Release Notes” e verifichiamo la versione del firmware che dobbiamo avere nella scheda:
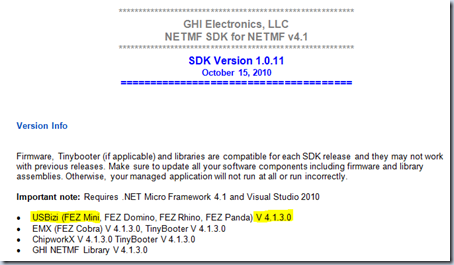
2. Utilizzando MFDeploy (incluso nel .NET Micro Framework SDK fornito dalla Microsoft) verifichiamo la versione presente nella scheda con il menu “Target | Device Capabilities”:
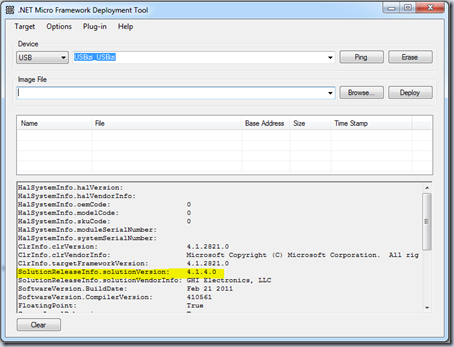
Nel mio caso, avendo installato l’SDK della GHI Electronics circa 20 giorni fa ed avendo ricevuto la scheda FEZMini solo ieri, mi trovo nella curiosa situazione di avere un firmware su scheda più recente dell’SDK ! Poiché il firmware deve essere sempre allineato all’SDK e curiosamente non è ancora possibile scaricare il nuovo SDK (21 febbraio 2011) devo installare il firmware V 4.1.3.0 per poter utilizzare la scheda senza problemi. Appena sarà disponibile (gli aggiornamenti dell’SDK hanno una cadenza generalmente mensile) aggiornerò nuovamente l’SDK e il firmware per avere sempre l’ultima versione disponibile.
Vediamo dunque come si esegue il download del firmware:
3. Scaricare il programma di comunicazione TeraTerm (scompattare ed eseguire il setup, scegliendo l’installazione standard in inglese)
4.Avviare Teraterm. Viene mostrata una finesta di dialogo per la configurazione della connessione:
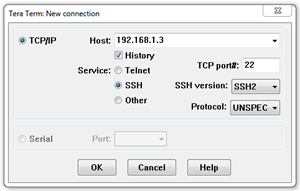
5. Prendere nota di tutte le connessioni seriali disponibili. Nel mio caso, non avevdo alcuna porta seriale nel mio laptop, la scelta della seriale è disabilitata.
6. Eseguire il reset della scheda richiedendo l’esecuzione del Boot Loader. Con la scheda FEZMini (che non ha il bottone di reset nella scheda) basta staccare la presa USB e riattaccarla tenendo premuto il pulsante del Boot Loader:

7. Tenete le dita incrociate mentre Windows 7 installa il driver della porta seriale (virtuale perché in effetti la connessione è via usb). se tutto va bene appare la seguente schermata:
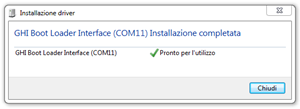
8. Riavviate TeraTerm e scegliete la porta seriale appena creata (nel mio caso è la porta COM 11 come mostrato nella schermata di installazione del driver):
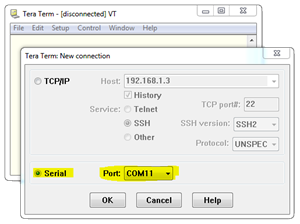
9. Per verificare che la connessione sia attiva e funzionante, premete la lettera (maiuscola) V per ottenere la versione del Boot Loader (nel mio caso la 1.7):
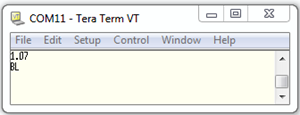
Ok, ora cha la connessione seriale è correttamente settata e funzionante, possiamo finalmente procedere all’upgrade del firmware (nel mio caso è un downgrade alla versione precedente, ma è lo stesso), eseguendo i seguenti passi:
10. Avviare il trasferimento file con la lettera (maiuscola) X. questo avvierà il protocollo XMODEM e vedremo comparire una serie ininterrotta di caratteri C:
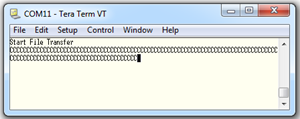
11. Richiediamo l’invio di un file col comando “File | Transfer | XMODEM | Send…”:
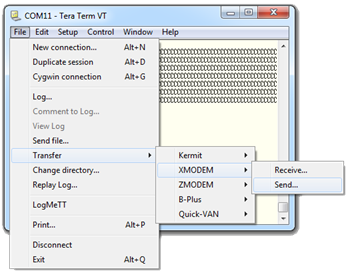
12. Selezioniamo il file da trasferire, contenuto nella cartella Firmware (relativa al nostro device) dell’SDK di GHI Electronics, nel mio caso “C:\Program Files (x86)\GHI Electronics\GHI NETMF v4.1 SDK\USBizi\Firmware”, facendo attenzione a selezionare la modalità 1K:
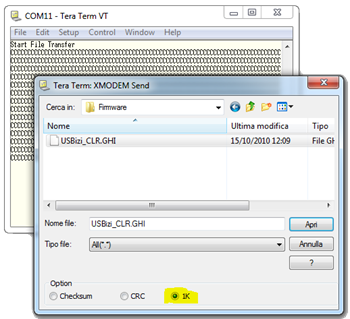
13. Confermiamo la scelta e il trasferimento ha inizio. Se tutto è andato a buon fine, vedremo la seguente schermata:
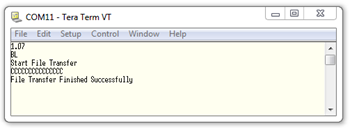
Ora, per verificare che effettivamente la versione del firmware è quella desiderata, utilizziamo nuovamente MFDeploy con il menu “Target | Device Capabilities”:
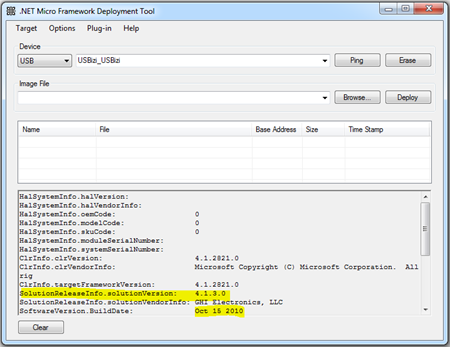
e finalmente abbiamo il firmware della nostra scheda FEZMini allineato con la versione dell’SDK che abbiamo installato in Visual Studio.
La procedura è molto più lunga da descrivere che da mettere in pratica. Conviene abituarsi a farla quasi ad “occhi chiusi” perché il rilascio di nuove versioni dell’SDK (e quindi del firmware) è molto frequente (circa ogni 4 settimane!).
Nel prossimo post proveremo a creare una piccola applicazione di prova e a farne il deploy sulla scheda.