Nella prima parte abbiamo visto come creare un’applicazione console ed utilizzarla per elaborare (ridimensionare) in modalità Continuously dei Blob contenenti immagini, caricati in un particolare container del nostro storage. L’applicazione non è stata fisicamente copiata su un Web Site di Azure, ma è stata eseguita “in locale” sfruttando gli endpoint allo storage. Per caricare il nostro processo su Web Site i passi da compiere sono pochi e semplici:
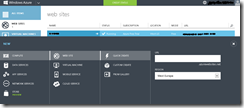
- Aprire il Web Site e visualizzare la sezione “Configure”:

- Nella sottosezione “connection strings”, aggiungiamo la stringa di connessione “AzureJobsRuntime”:

- Visualizziamo la sezione “WebJobs”:
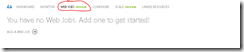
-
Prima di effettuare l’upload dell’eseguibile è necessario creare una cartella compressa contenente sia “.exe” che “.dll” necessari al corretto funzionamento dell’applicazione. E’ sufficiente creare un archivio “zip” partendo (ad esempio) dalla cartella Debug\Release del nostro progetto. A questo punto è sufficiente cliccare sul bottone “ADD”, assegnare un nome al nostro “WebJob”, specificare il percorso della cartella compressa ed infine la modalità di esecuzione:



Se avessimo optato per un’esecuzione On Demand del Job ci saremmo trovati in una situazione di questo tipo:
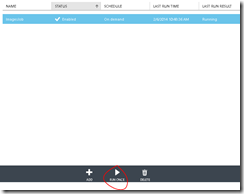
Dove per eseguire il processo si rende necessario cliccare l’icona con la dicitura “RUN ONCE”. Se si vuole invece provare la versione Scheduled è necessario attivare il servizio “Windows Azure Scheduler” tra quelli presenti in questa pagina: https://account.windowsazure.com/PreviewFeatures