Questo è il secondo post di una miniserie dedicata a chi non ha ancora provato ad usare Visual Studio Online e ha bisogno di una rapida guida per muovere i primi passi.
La serie comprende:
- Creare un account su VS Online;
- Creare un Team Project su VS Online;
- Collegare il vostro Visual Studio (quello che avete sul vostro PC) con VS Online
- Creare una nuova solution e collegarla a un Team Project
- Invitare uno o più utenti a partecipare a un proprio Team Project
- Accettare l'invito ricevuto e iniziare a collaborare ad un Team Project
Nel primo post abbiamo illustrato i punti 1 e 2.
In questo post illustreremo il punto 3, ovvero come Collegare Visual Studio (quello che avete sul vostro PC) con il vostro Visual Studio Online.
Prima però, un po' di teoria di base sul "Code Versioning":
Code Versioning significa mantenere tutta la storia di quel che è stato fatto in un progetto. Ogni creazione, modifica e cancellazione di file (o parti di essi) viene memorizzata e non viene mai persa. Anche dopo aver rimosso dei file dal progetto, ad esempio, è sempre possibile recuperarli perché il sistema di versioning tiene sempre tutta la storia passata e ogni cancellazione è solo logica.
Per meglio comprendere, immaginate di dover registrare l'andamento di una partita di scacchi. Avete diversi modi di farlo:
- Filmare tutta la partita
- Fare delle foto o dei disegni della scacchiera, dopo ogni mossa
- Registrare ogni mossa (mossa 1: pedina D2 in D4, mossa 2: cavallo C8 in B6, …)
E' chiaro che anche se durante la partita vari pezzi vengono "mangiati" (così come alcuni file possono essere cancellati o modificati), avendo tenuto traccia di tutti i cambiamenti effettuati è sempre possibile ripristinare una determinata situazione precedente, perché i "pezzi" non sono stati veramente eliminati, ma solo rimossi dal piano di gioco.
Visual Studio Online offre due modi di gestire il versioning del nostro codice:
Senza entrare nei dettagli, possiamo dire che la differenza principale tra i due sistemi è che:
- TFS è un sistema centralizzato, dove tutti i dati risiedono in un archivio dati centralizzato che contiene tutta la storia di tutte le variazioni effettuate, e sulla nostra macchina locale possiamo tenere un solo una determinata situazione, che può essere l'ultima o una precedente, esattamente come per il gioco di scacchi la disposizione dei pezzi nella scacchiera dopo una certa mossa (che può essere l'ultima ma volendo anche una qualsiasi precedente).
- Git invece è un sistema distribuito, dove ogni utente ha nella propria macchina locale tutta la storia del progetto, ovvero tutte le mosse e tutte le diverse disposizioni dei pezzi nella scacchiera di tutto lo svolgimento del gioco.
Ognuno ha i suoi pro e i suoi contro, e in questa guida utilizzeremo TFS (d'altra parte questa scelta l'abbiamo già fatta quando abbiamo creato il mostro Team Project, e se volessimo usare Git dovremmo crearne uno nuovo).
Ripartiamo quindi dalla home page del nostro sito Team Project su Visual Studio Online e facciamo click su "Open in Visual Studio":
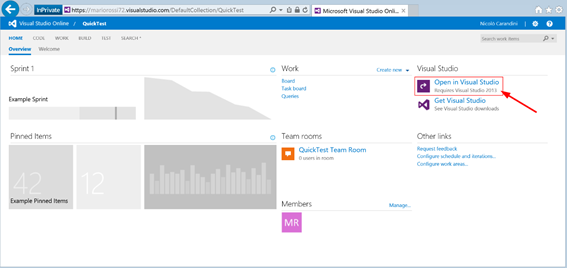
e confermiamo l'autorizzazione ad avviare VS (da ora in poi VS sta per Visual Studio, quello montato sul nostro PC, mentre VSO sta per Visual Studio Online):
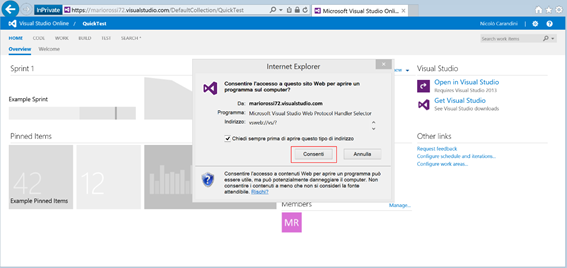
Su VS nel pannello "Team Explorer" facciamo click su "Configurare i mapping dell'area di lavoro":
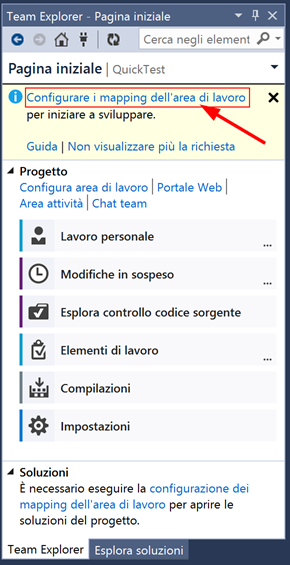
In parole povere, dobbiamo dire a VS dove registrare in locale, nel nostro Hard Disk, la copia di tutti i file che compongono il progetto. Ricordate sempre che con TFS, come già detto, in locale troverete sempre una determinata situazione del progetto e non tutta la sua storia, che invece risiede nel cloud, nella vostra istanza di VSO.
Ci viene proposta una destinazione, all'interno della nostra cartella utente (in questo caso l'utente si chiama "Mario"):
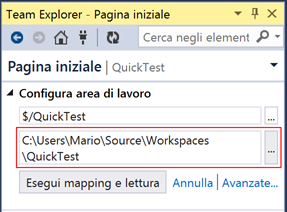
E' possibile impostarne una diversa facendo click sui te puntini. Io personalmente preferisco utilizzare una cartella diversa:

Infine facciamo click su "Esegui mapping e lettura". Il mapping collegherà la cartella dell'hard disk al Team Project, la lettura copierà la situazione attuale (riferendoci all'esempio della partita a scacchi, l'attuale disposizione dei pezzi nella scacchiera) nella cartella suddetta.
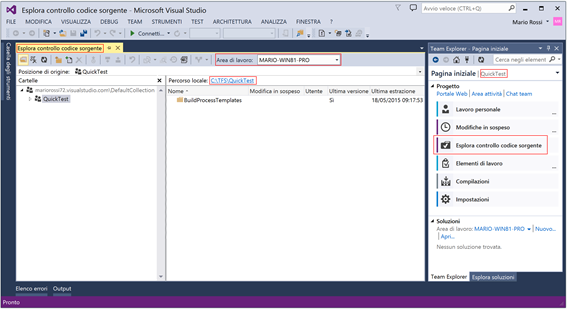
Osserviamo alcune cose:
- Nel pannello del Team Explorer siamo nella pagina iniziale e stiamo lavorando col Team Project "QuickTest".
- Si è aperta una pagina a sinistra, chiamata Esplora controllo codice sorgente, dove possiamo vedere tutto il contenuto del nostro VSO, a partire dalla "Default Collection" che è il contenitore di tutti i nostri team project.
- La "Default Collection" contiene il nostro Team Project "QuickTest", che essendo selezionato mostra il suo contenuto nella parte destra della finestra.
- Il percorso locale contiene il path completo della cartella del nostro hard disk nella quale è contenuta la copia locale del Team Project.
- Nella barra dei comandi della finestra "Esplora controllo codice sorgente" possiamo leggere qual è l'area di lavoro nella quale è stata registrata la mappatura tra Team Project e percorso locale.
L'area di lavoro è un argomento che esula da questa breve guida, ulteriori informazioni possono essere trovate qui.
E questo completa un altro piccolo passo per l'uso di VS con VSO.